今回はLS産電PLCと、IoT-MODLINKを連結して活用する方法についてご紹介します。
本日の投稿より、大きく分けて4つの構成からご紹介したいと思います。
– 入力コイルのモニタリング
– 出力コイルのモニタリングおよび制御
– 内部コイルのモニタリングおよび制御
– D領域データのモニタリングおよび制御
IoT-MODLINKとPLCを結びつけるということは、
1.PLCをインターネットに結びつける。
2.PLCのデータをモバイルやPCを通じて確認する。
3.特定値をモバイルやPCを通じてPLCで伝送する。
大まかに上記の流れが必要です。
詳しい事項は今後連載される文で確認してください。
初めての方には少し難しいかもしれませんが、最大限詳細に進めようと思います。
今回の例題は、一番目の
PLCの入力コイルをインターネットを通じてモニタリングすることが目標です。
先に動作映像を見ます。
これはモバイル端末で確認する映像です。
PC(ノートブック)でモニタリングする映像です。
上の動画のように、周辺にインターネット環境さえあれば
モバイル、PC環境でいつどこでもPLCのモニタリングが可能です。
準備するもの
IoT-MODLINK
:UPLOAD-LINK,MEGA-LINK,WIFI-LINK、232-LINK,BASE-D16,EX-D16
LS産電PLC
:上の動画で使用したモデルはXBC-DN32Hです。
プログラム、ソースコード
:本例題に添付された圧縮ファイル(ソースコード),Arduino IDE
その他
:結線のための電線、その他工具(ドライバー、ニッパー等)
目次
- 1.MODLINKの構成および設定
- 2.VITCON IoTサーバーの設定
- 3.MODLINKソースコードのアップロード
- 4.LCプログラムの記入
- 5.結線図
- 6.利用方法
1.MODLINKの構成および設定
1-1
PLCと通信するためにはモードリンクを2段にする必要があります。
上段にはUPLOAD-LINK(左側上部),MEGA-LINK(左側下部),WIFI-LINK(D0,D1番)を
下の写真のように構成してください。

1-2
下段は232-LINK(D18,19 / TX1,RX1)を下の写真のように構成してください。

1-3
USBケーブルでMODLINKとPCを繋いでください。
そして下の写真のようにWIFI-LINKのスイッチを下に倒した後、リセットボタンを押してください。

1-4
モバイル端末でPlayストアに登録されているアプリケーションをインストールしてください。
‘VITCON’と検索後、WIFI Connection Mangerアプリケーションをインストールしてください。
※現在、IOSも対応しております。
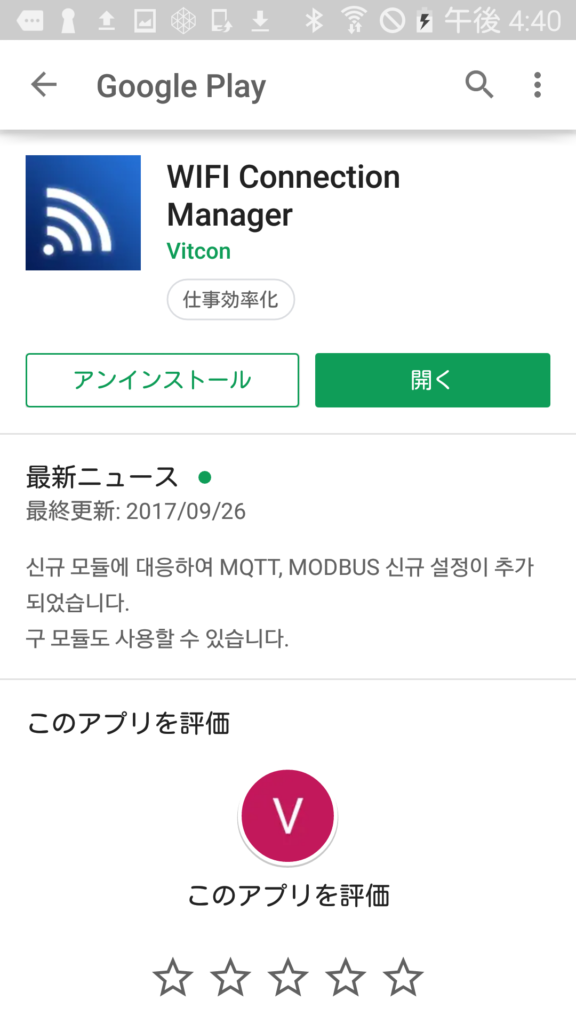
1-5
モバイル設定のWi-Fi設定で、
‘VITCON-ESP8266’あるいは‘VITCON-ESP12S’という名前のWi-Fiを探して接続してください。
Wi-Fi接続時には「インターネットと接続できませんでした。」と警告が出ますが問題はありません。
この過程はWIFI-LINKに情報を伝送するためにWIFI-LINKとスマートフォンが連結する過程です。
すなわち、まだインターネット接続できないのが正常です。
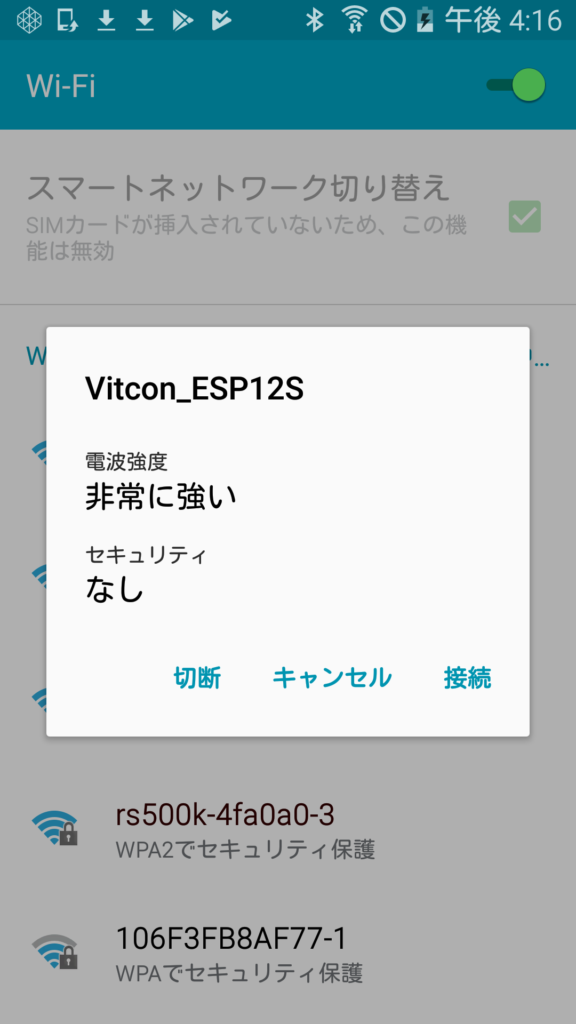
1-6
Wi-Fi設定でWIFI-LINK(VITCON-ESP12S or ESP8266)接続後、
上でインストールしたアプリケーションを実行させてください。
AP Listで現在の周辺にインターネットが連結されている無線共有機を選択してください。
パスワードがある場合はパスワードを作成する必要があります。
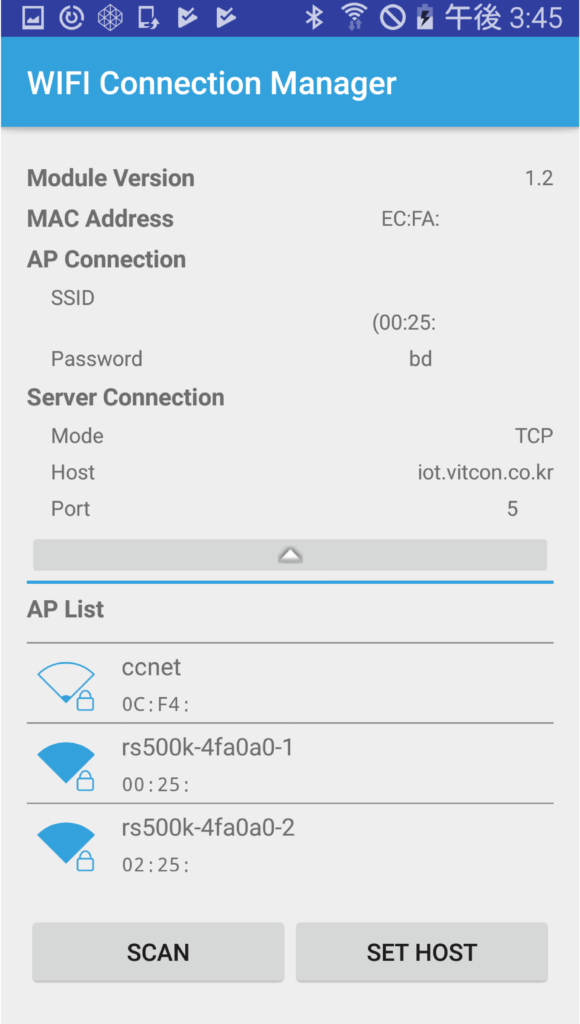
1-7
SET HOSTボタンを押して
iot.vitcon.co.kr
5151
の順に入力してOKを押してください。
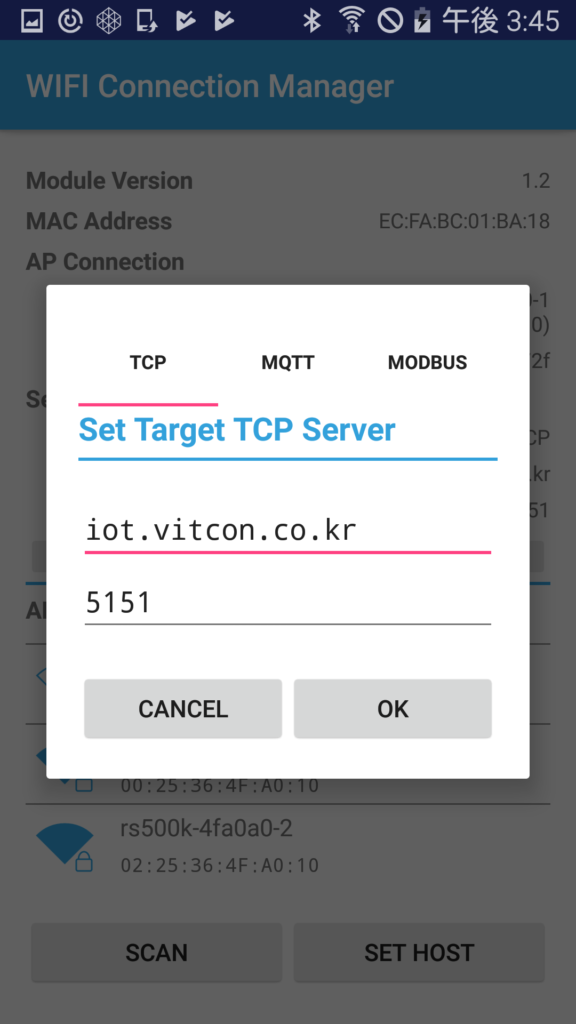
1-8
MODLINKにソースコードを上げるためのプログラムが必要です。
大衆的にたくさん使われるArduinoを使います。
http://www.arduino.ccに接続後、Softwareタブから‘Arudino IDE Installer’をクリックします。
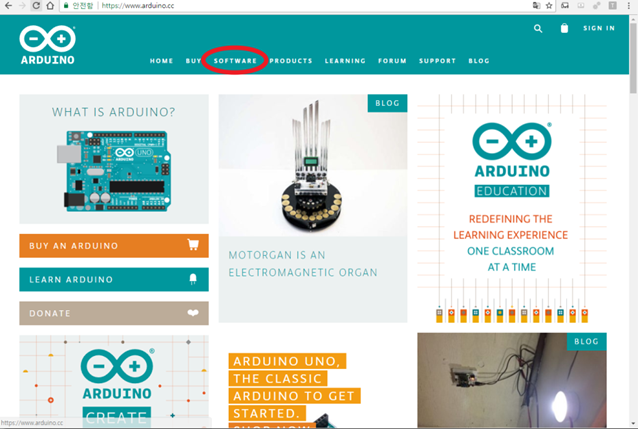
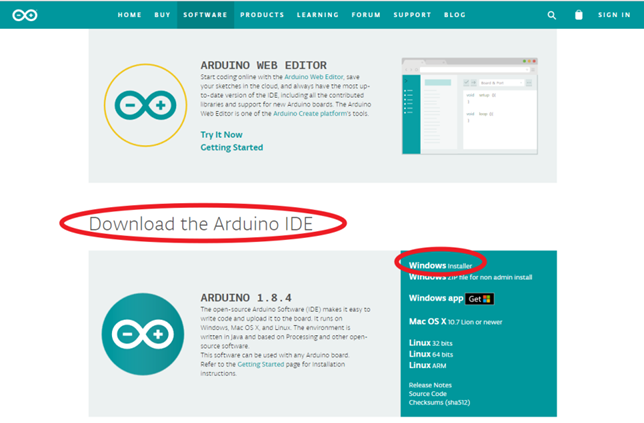
1-9
‘JUST DOWNLOAD’をクリックすると無料でダウンロードすることができます。
‘JUST DOWNLOAD’をクリックしてダウンロードして設置までしてください。
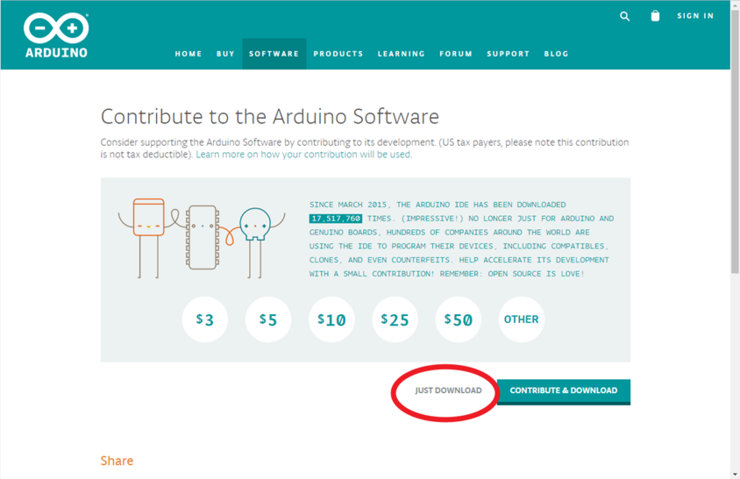
1-10
デスクトップにArduinoのショートカットが新しく生成されますので、Arduinoスケッチを実行させてください。
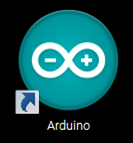
1-11
Arduinoスケッチを起動したら、ライブラリを設置する必要があります。[スケッチ] – [ライブラリをインクルード] – [ライブラリの管理]
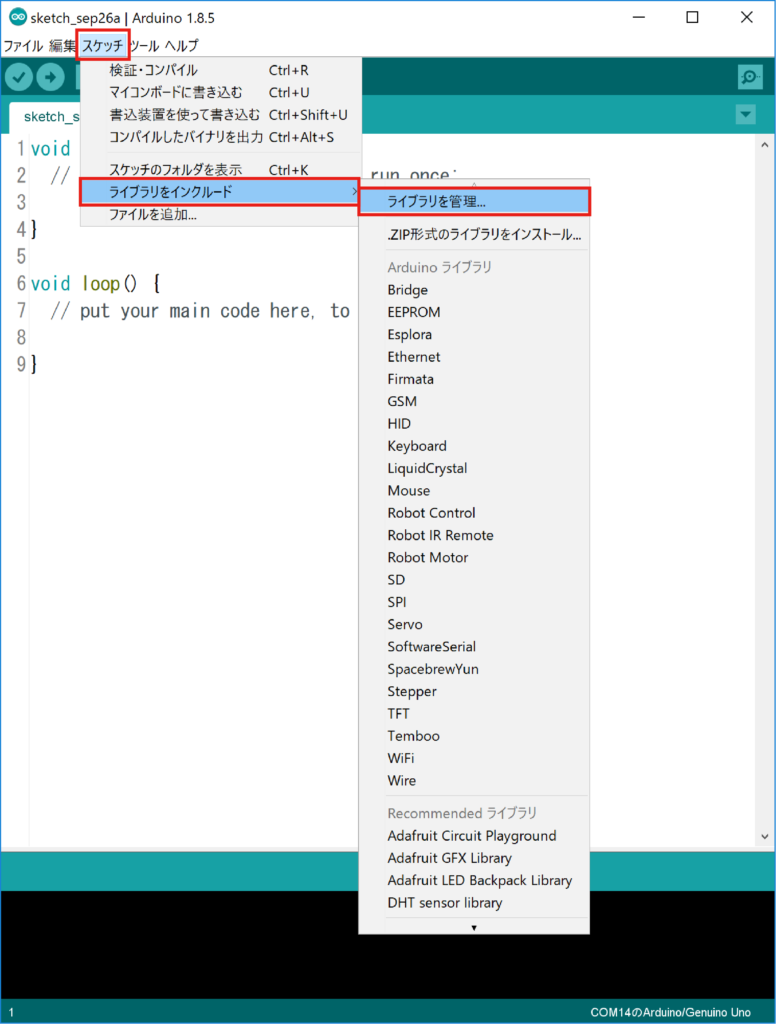
1-12
ライブラリの管理画面より、‘VITCON’と検索後、表示されるすべての項目をインストールしてください。
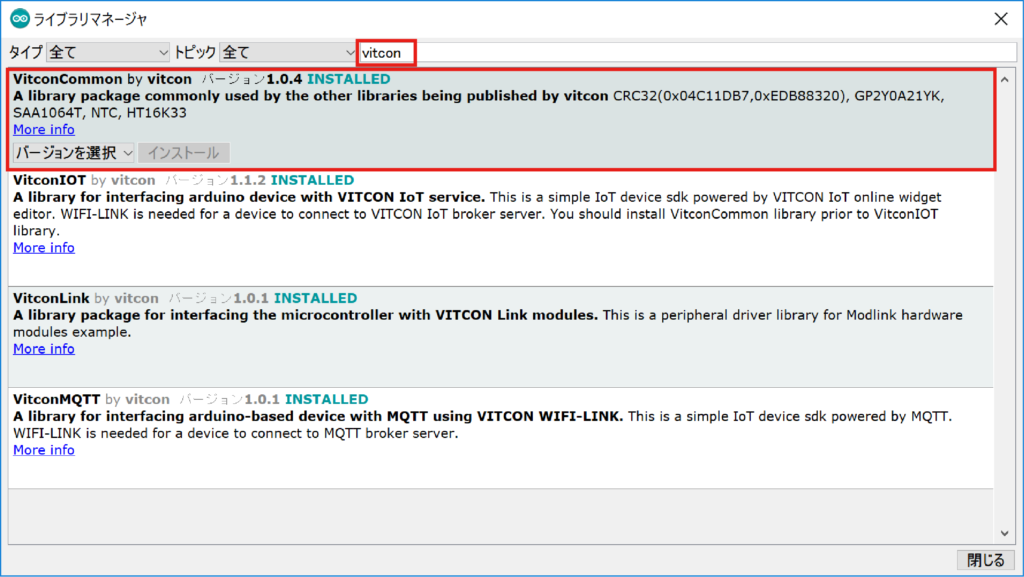
1-13
ライブラリの管理画面より、‘MODBUS’と検索後、表示されるすべての項目をインストールしてください。
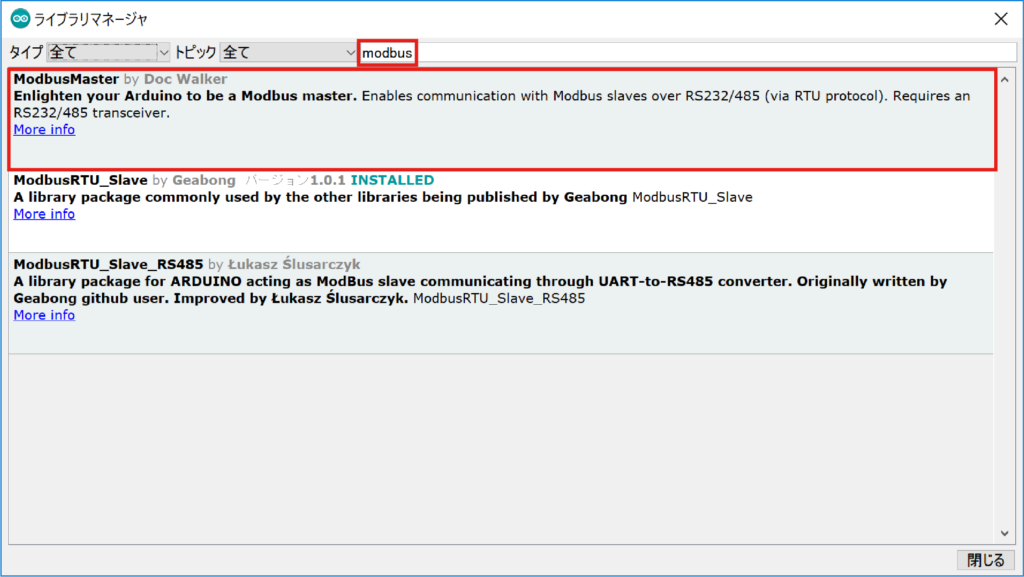
ここまでがMODLINKにプログラムをアップロードするための準備過程です。
今回はVITCON IoTサーバーの設定をするようにします。
2.VITCON IOTサーバー設定および画面構成
2-1
http://iot.vitcon.co.krに接続後、
会員ではない場合は会員加入を行ってください。
既に会員の方はログインをしてください。
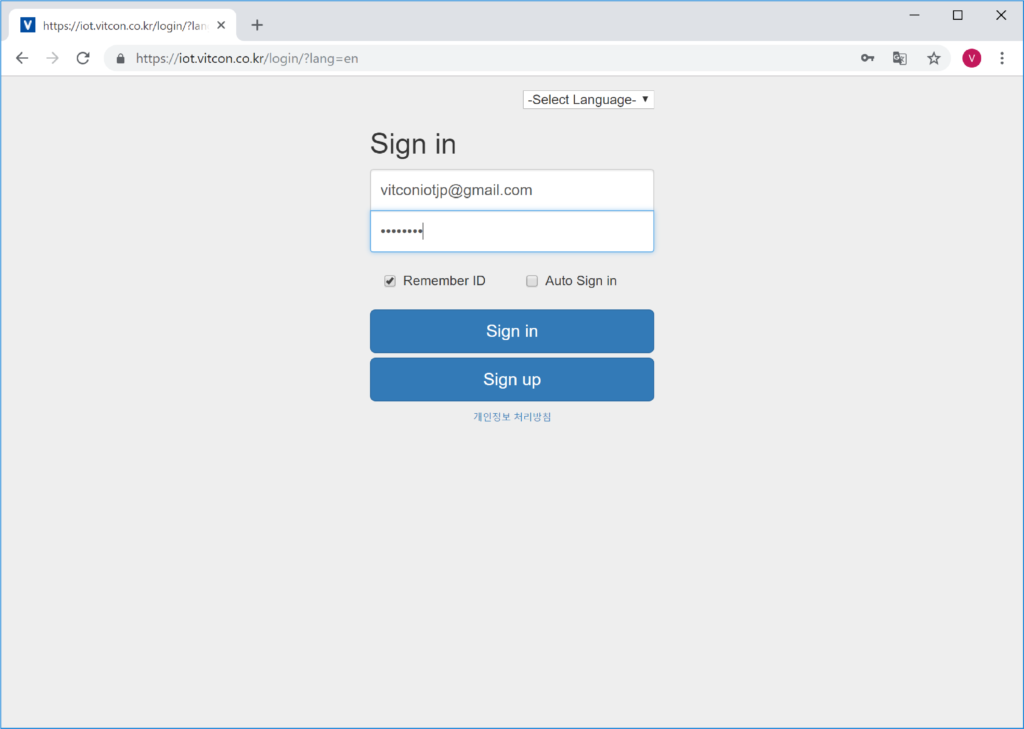
2-2
左側の‘Add Device’ボタンをクリックして新しいデバイスを追加してください。デバイス名はお好きな名前を記入してください。
デバイスが追加されると、下の写真のような項目が生成されます。
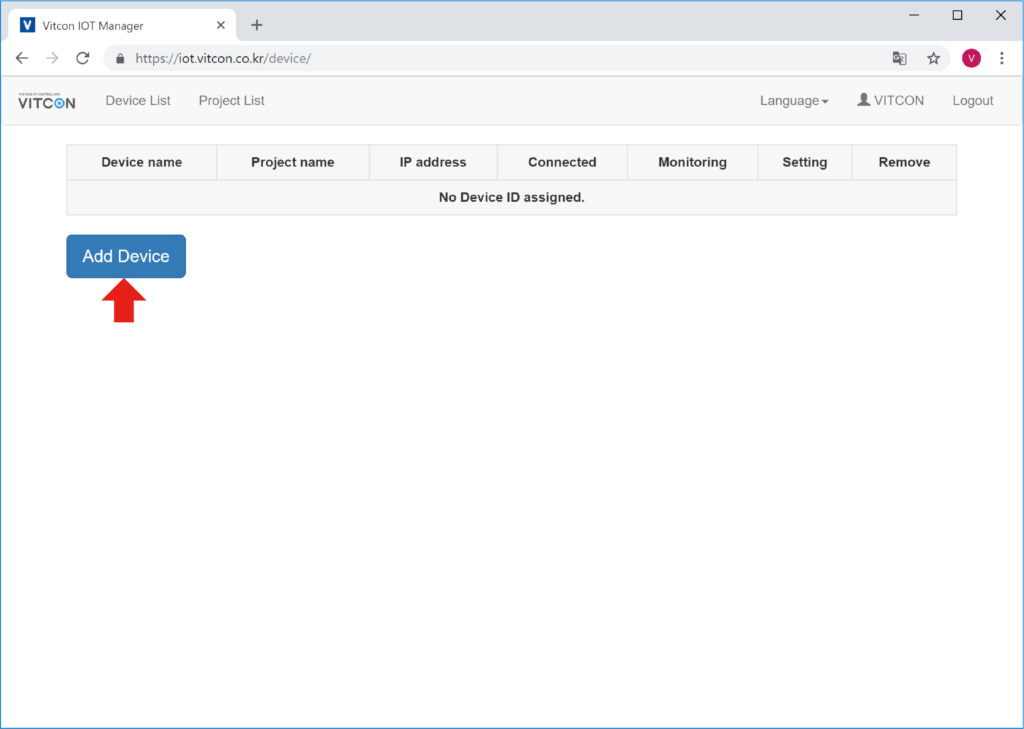
2-3
次に、‘Project List’タブをクリックしてください。
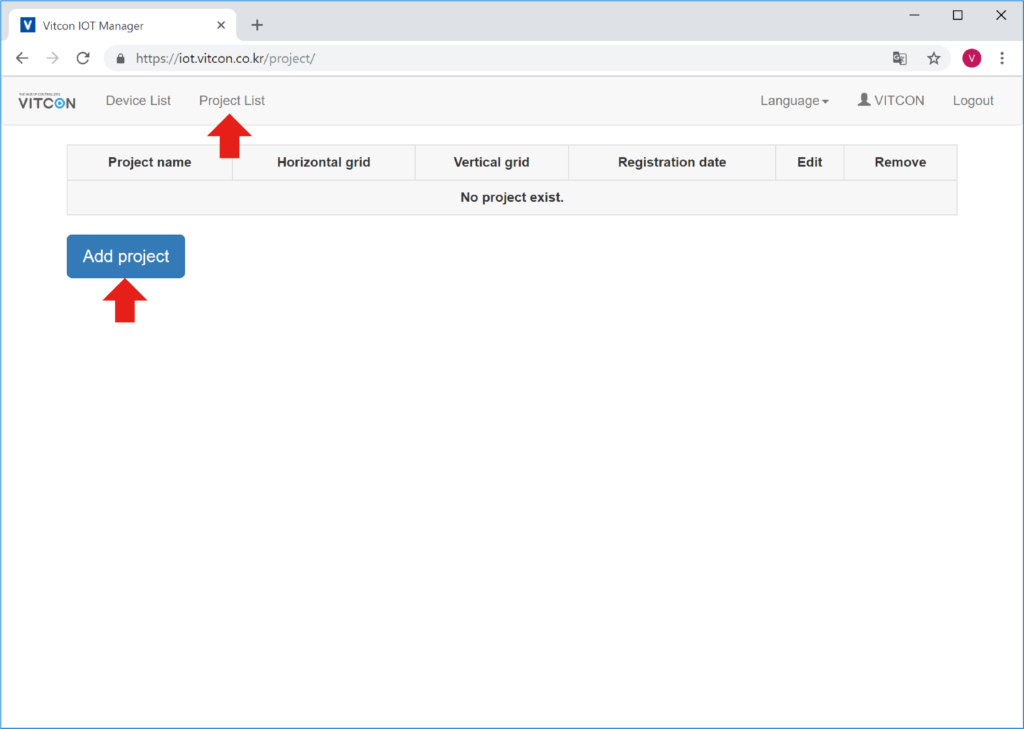
2-4
左側の‘Add Project’ボタンをクリックして新しいプロジェクトを追加してください。プロジェクト名はお好きな名前を記入してください。
プロジェクト名記入後、同じく右側下段の‘Add Project’ボタンを押してください。
その他の設定はそのままにしておいてください。
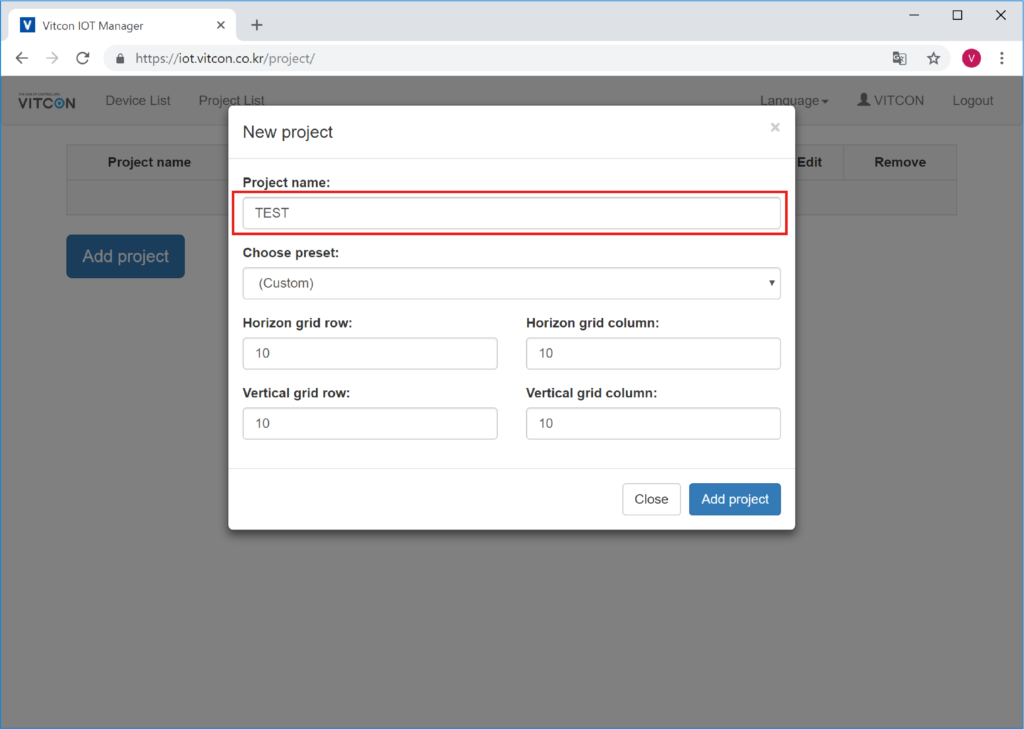
2-5
新しく生成されたプロジェクトの編集ボタンを押してください。
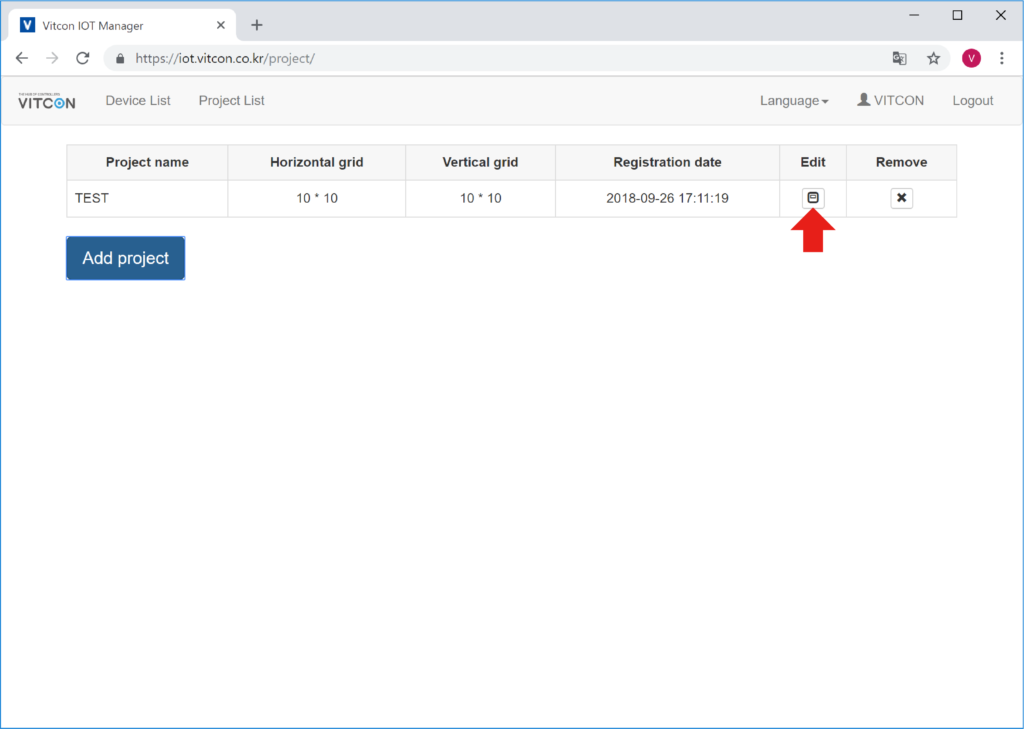
2-6
ウィジェットの編集画面が表示されます。
右側のウィジェット項目からLEDをクリック。
LEDアイコンをドラッグして左側の画面に移してください。
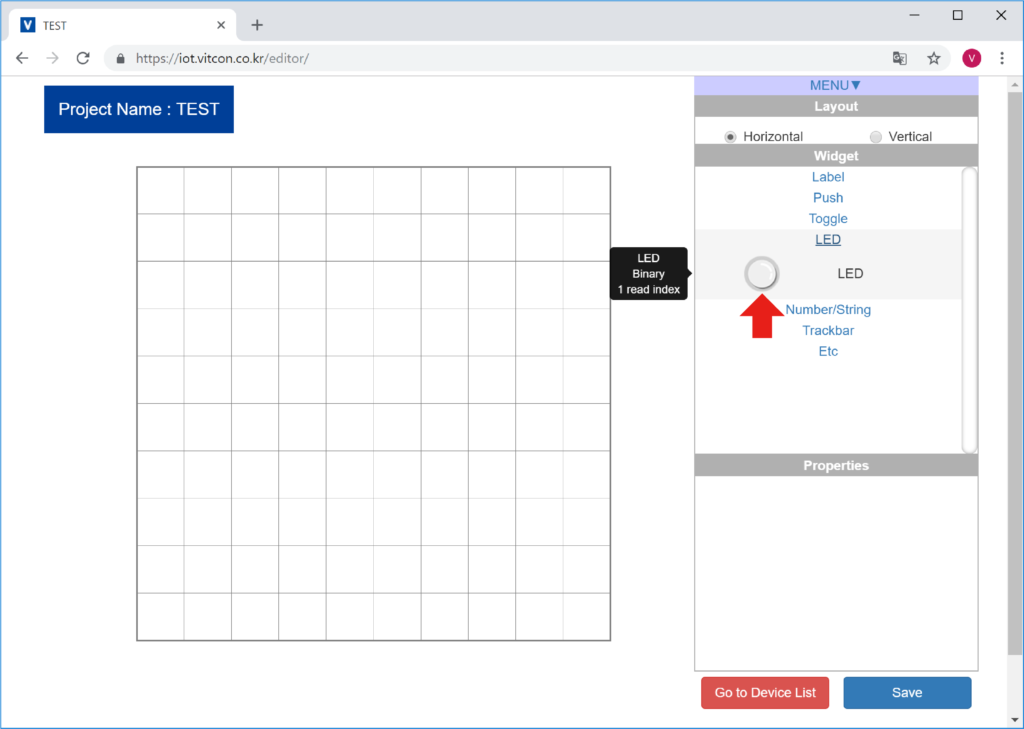
2-7
下の写真のとおりに合計7個のLEDを生成してください。
各自LEDには固有のIndex値がありますが、今回は例題のため、特に変える必要はありません。
右側下段の保存ボタンを押してメイン画面へ戻ってください。
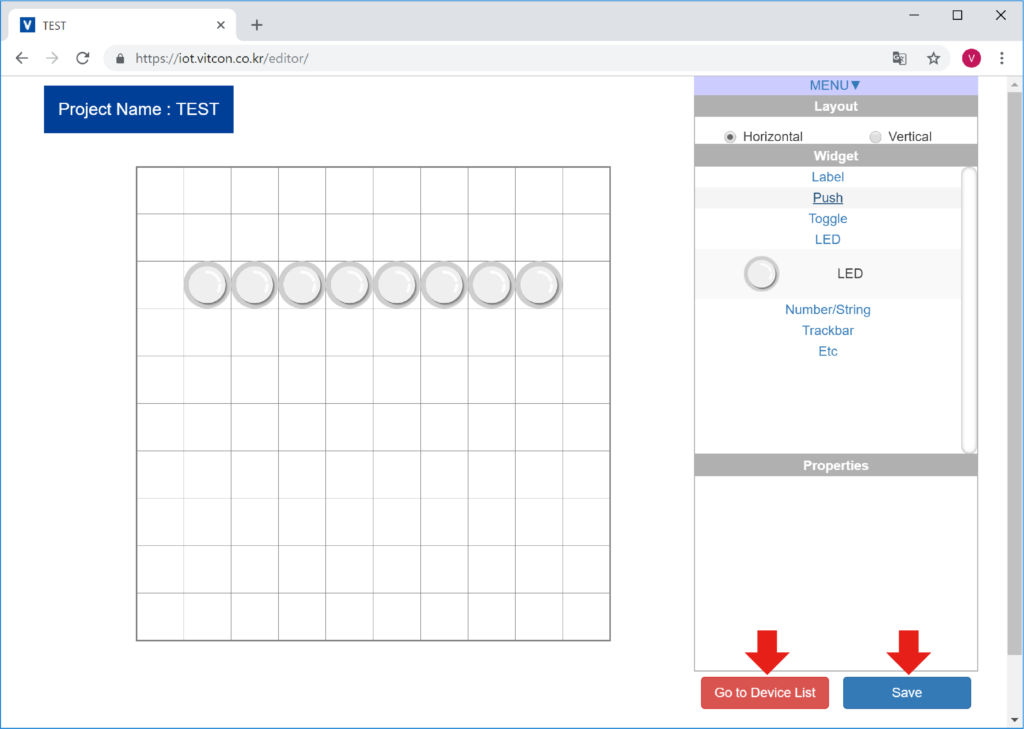
2-8
メインページ(Device List)に戻ったら、設定変更ボタンを押してください。

2-9
プロジェクト選択項目で
‘Current Settings’の Project より、2-4で生成したプロジェクトを選択して変更ボタンを押してください。
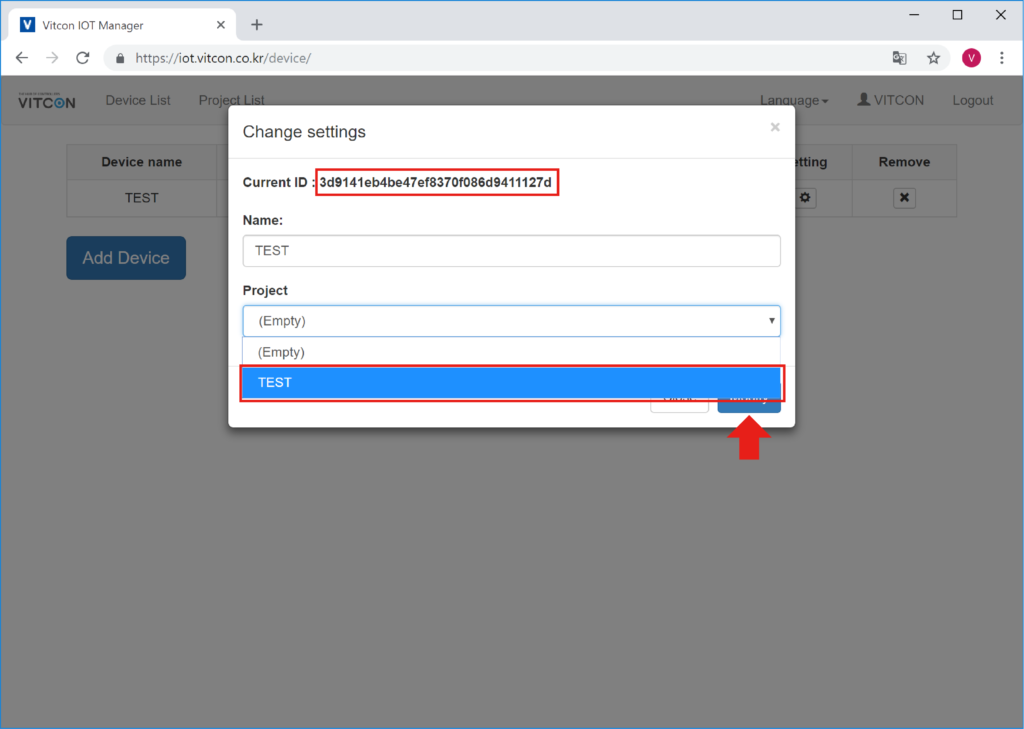
ここまでで、VITCON IoTサーバーの設定は終了です。
次は、MODLINKのソースコードをアップロードしてみます。
3.MODLINKのソースコードアップロード
3-1
以下よりダウンロード可能な圧縮ファイルを解凍して、MODLINK-PLC_INPUT_MONITOR.inoファイルを実行してください。
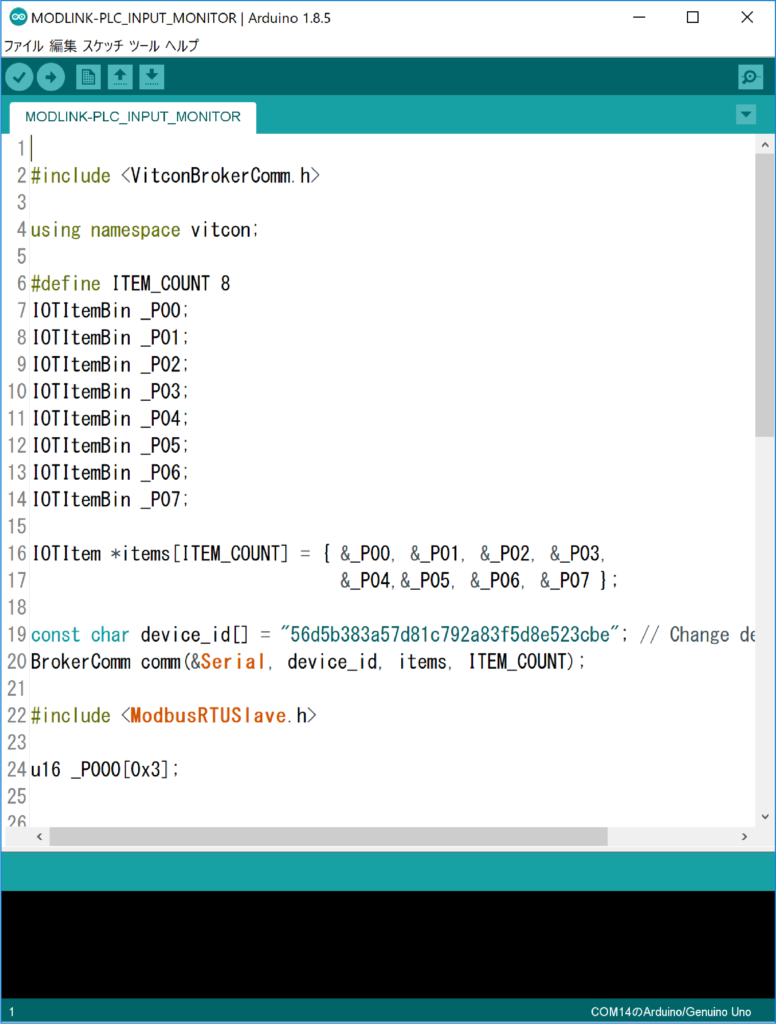
3-2
ソースコード内に、デバイスを識別するためのデバイスIDを記入する必要があります。
デバイスIDはiot.vitcon.co.krに接続してDevice Listで設定ボタンを押せば確認できます。(2-8参照)
下の写真の通りに、デバイスIDをコピーしてください。
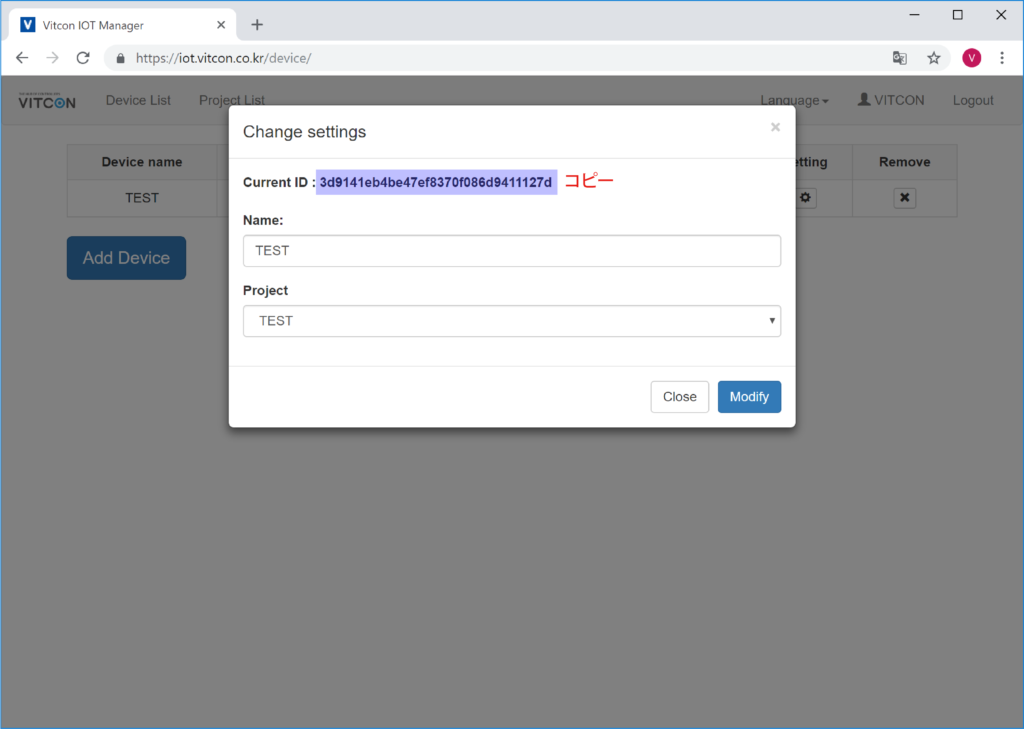
3-3
3-1で実行させたソースコードの中間に
const char device_id[] = “”
というコードが1行あります。
下の写真の通りに、3-2でコピーしたデバイスIDを貼り付けてください。
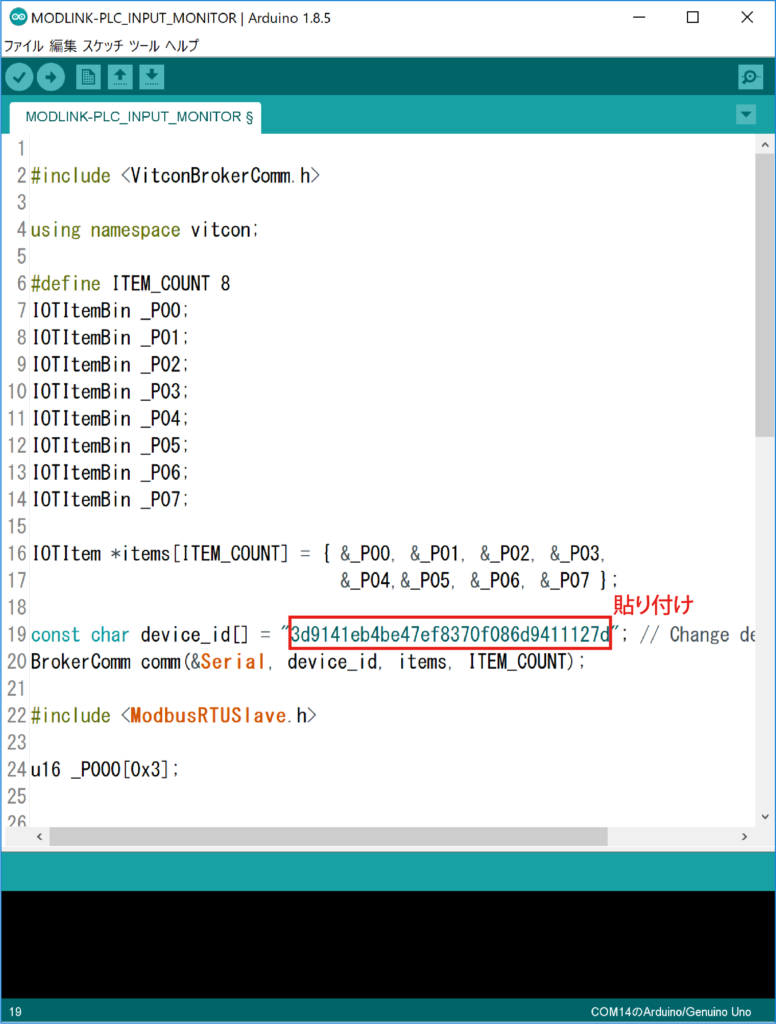
3-4
ソースコードを正常にアップロードするため、現在使用しているボードを選択する必要があります。
上段メニュー[ツール] – [ボード] – [Arduino/Genuino Mega or Mega2560]を選択してください。
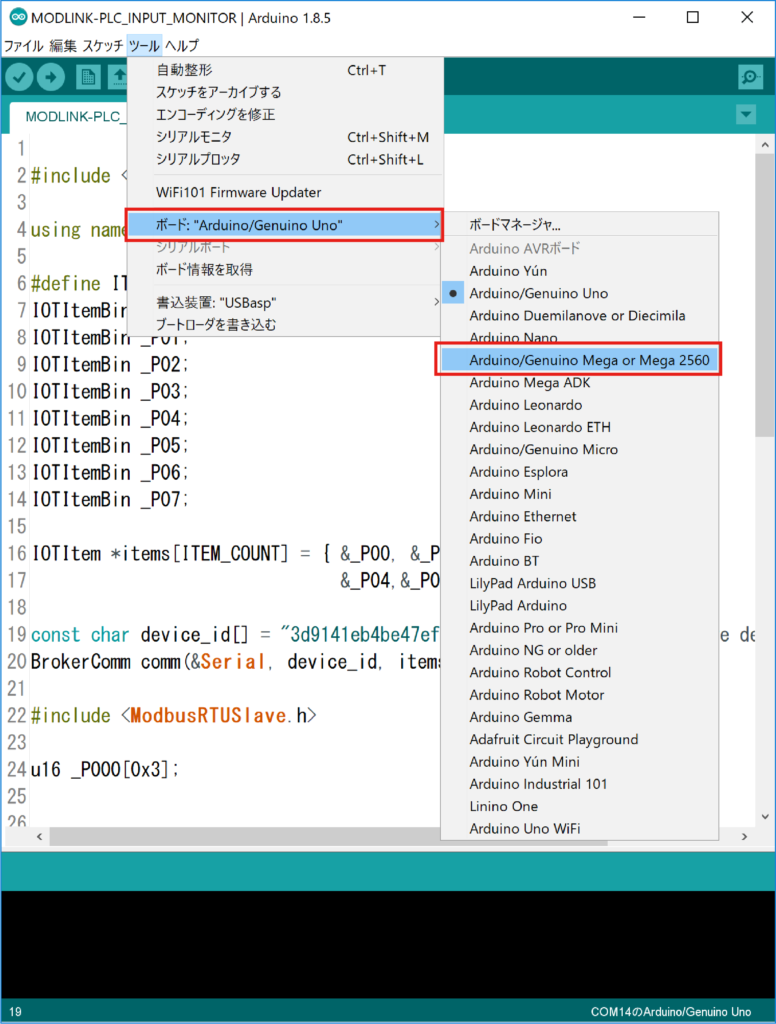
3-5
同じくソースコードを正常にアップロードするため、シリアルポートを選択する必要があります。
上段メニュー[ツール] – [ポート] – [COM X]を選択してください。
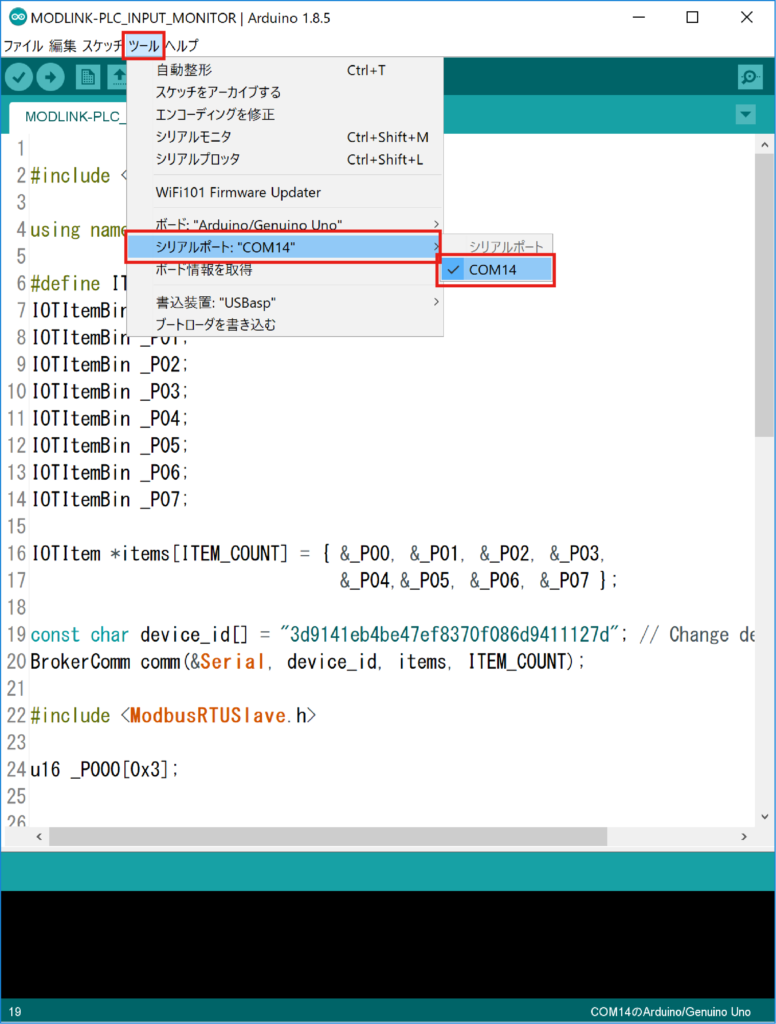
※’X’の部分には現在接続されているポートの数値が入ります。COM1とは限りません。
*COMポートが現れない場合はFTDI USBドライバーをインストールしてください。
3-6
Arduino IDE左側上段
矢印表示の[アップロード]をクリックします。
約10~20秒ほどで、「アップロードが完了しました」というメッセージが出てきたらアップロード成功です。
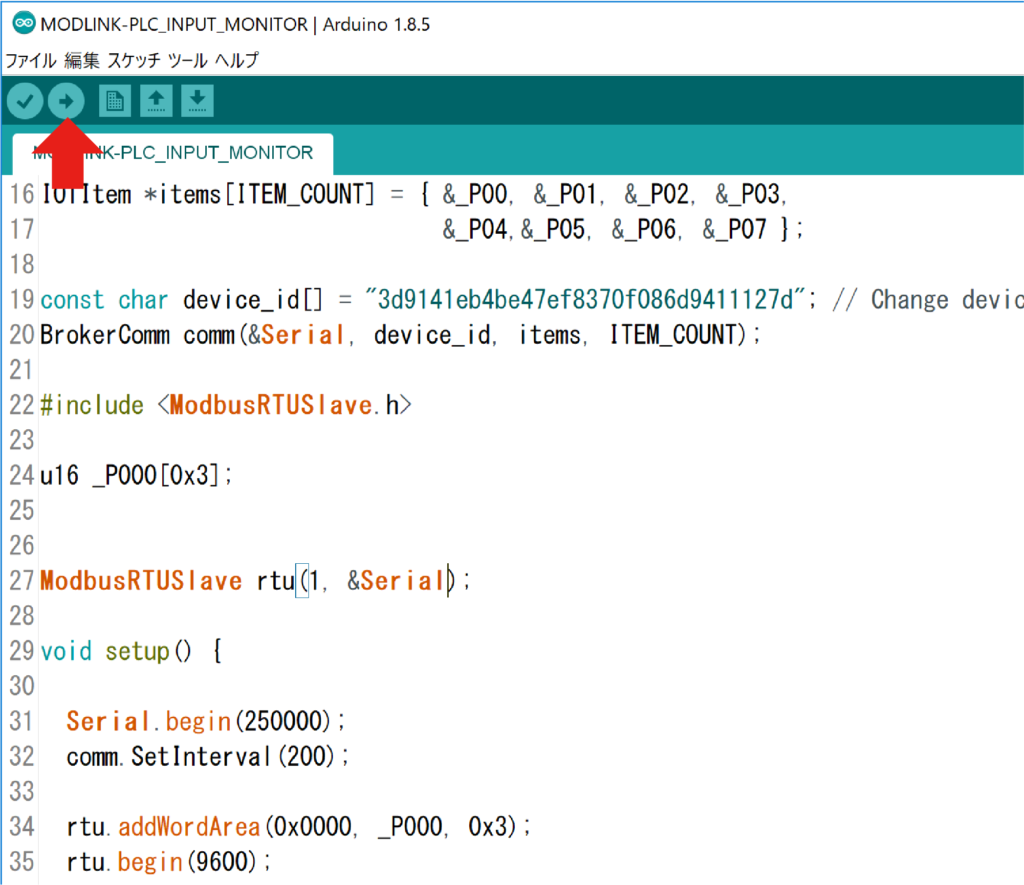
3-7
下の写真のようにWIFI-LINKのスイッチを上に倒した後、リセットボタンを押してください。

ここまでがMODLINKの構成、プログラムアップロード、サーバー接続までが全部完了しました。
次はPLC側プログラムのアップロードです。
4.PLCプログラム記入
4-1
ダウンロードした圧縮ファイルの内、‘MODLINK-PLC入力モニタリング.xgwx’ファイルをPLCにアップロードしてください。
※PLCに関連する部分は省略させていただきます。
LS産電のXG5000プログラムをインストールしてアップロードすれば問題ありません。
ただし、私が例題に使ったモデルはXBC-Hタイプであり、
他のタイプのモデルをご使用の場合、それに設定およびパラメータを例題プログラムを参考にして入力しなければなりません。
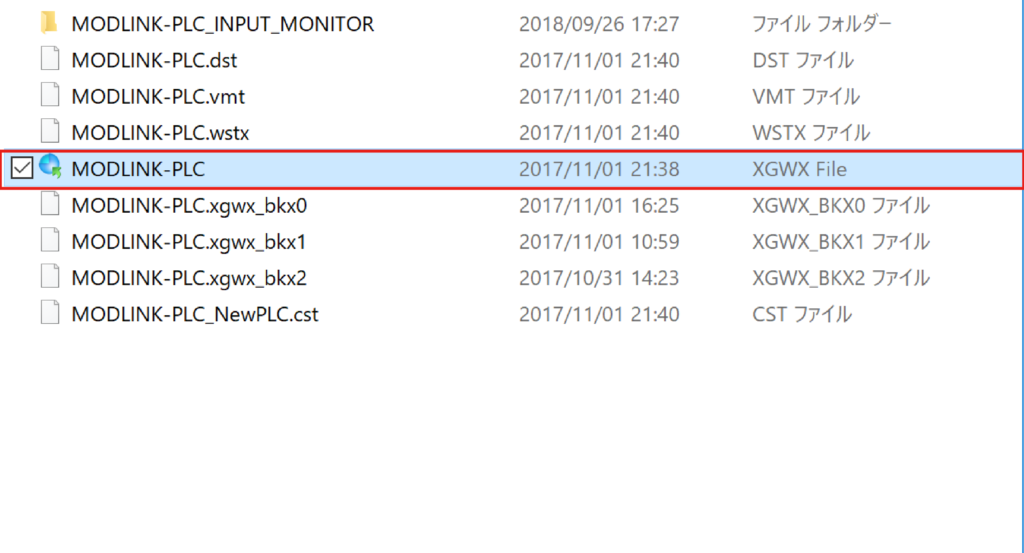
5.結線図
5-1
下の写真の通りに結線してください。(※下の写真はPLC 24V内部の電源を利用した場合です。)
外部SMPSをご使用になるならば必ずこのような形態で構成する必要はありません。
結線は下段のボードだけで行ってください。
PLCのRS-232端子とMODLINKの232-LINK端子は互いにRXとTXに交差して結びつけてください。
電源はDC24Vです。
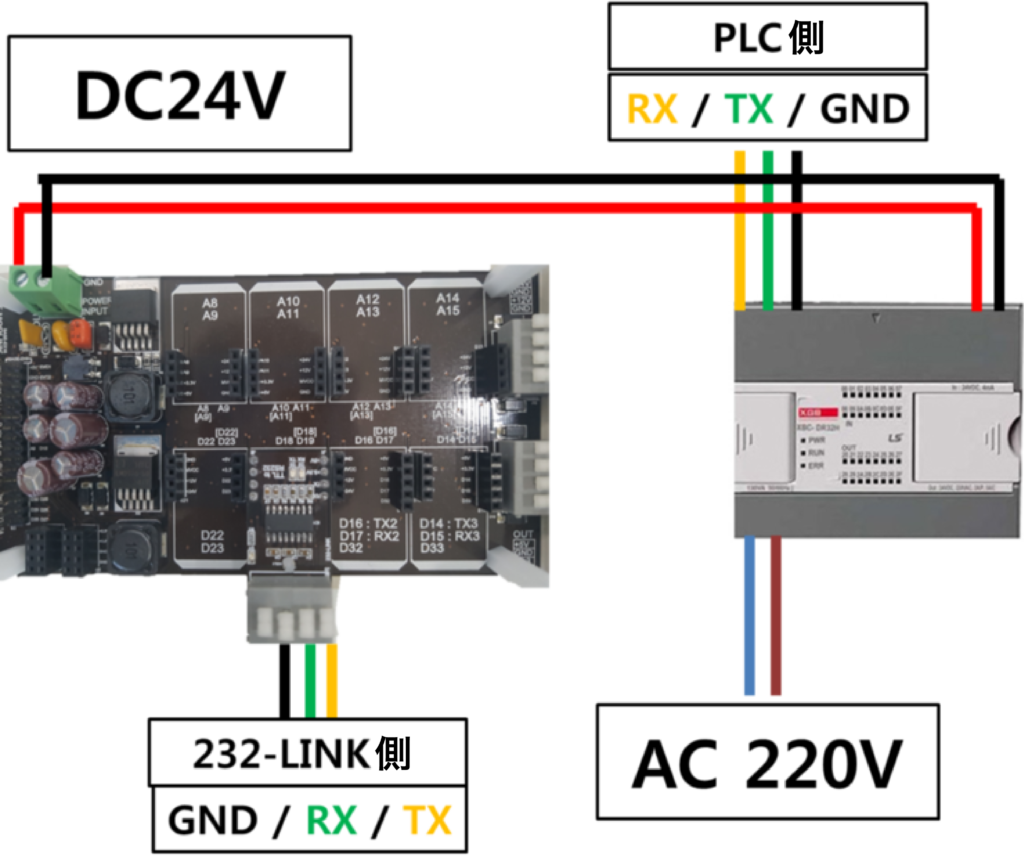
6.利用方法
6-1
iot.vitcon.co.krに接続した後、ログインをしてください。
サーバーに接続されたことを示す緑色のチェックボックスが表示されていますので、その隣の‘Monitoring’ボタンを押してください。
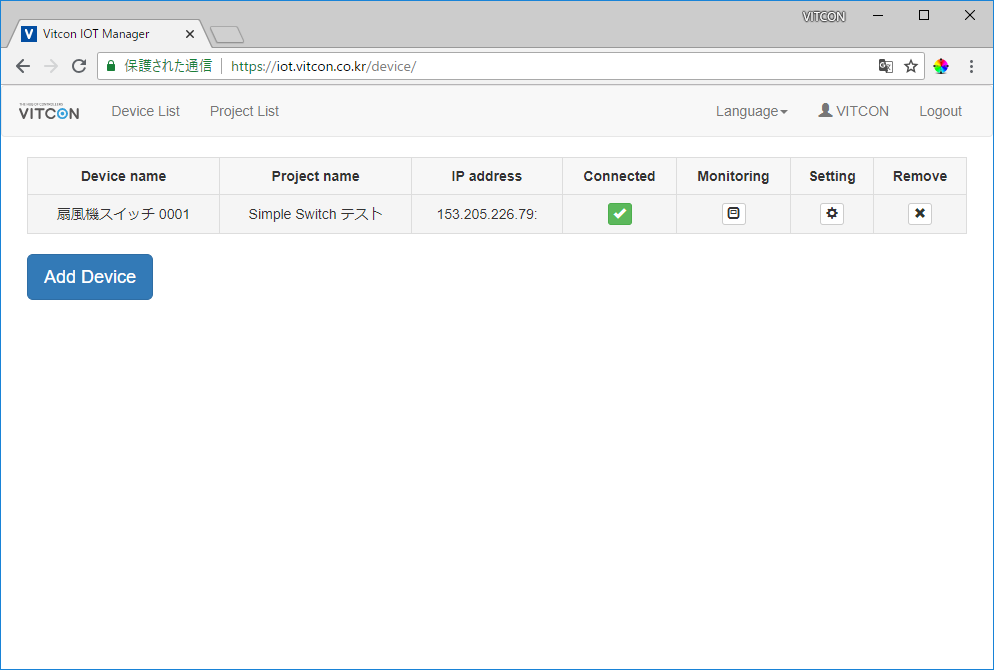
6-2
Monitoring画面を見ると、2-7にて作成したLEDが表示されており、
PLCから入力信号を送ると、画面のLEDが連動して点灯します。
P領域は左側からP00 ~ P06までです。
上の例題をよく活用すればP領域のすべてのデータをモニタリングすることができます。
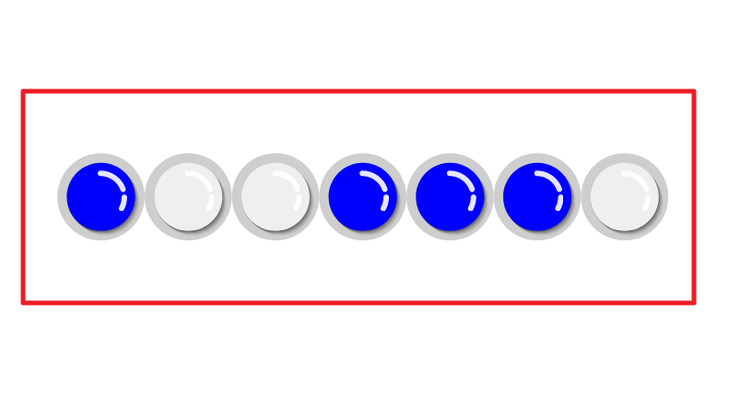
以上、全ての工程が終了しました。
お疲れ様でした。
今回の例題による動作確認動画です。
モバイル端末でモニタリング
PC(ノートブックPC)
下の写真のようにラベルなどを利用すると、ユーザーが直観的に見やすい画面を構成することもできます。
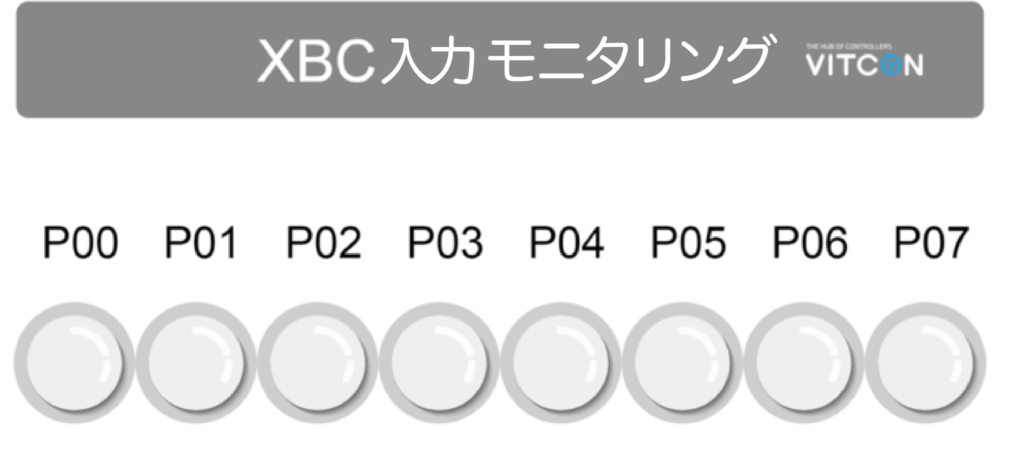
次回の例題では、PLCの出力コイルをインターネットを通じてモニタリングする方法をご紹介します。